- IMPORTANT INFORMATION FOR USERS - To use NetXInvestor™ mobile, you must be a client with an account at a financial institution that provides its clients access to their account information via the NetXInvestor website. The financial institution also has to specifically activate the NetXInvestor™ mob.
- Welcome to the NetX360 Download Site. This Information is provided through Pershing LLC, member FINRA, NYSE, SIPC, a subsidiary of The Bank of.
- NetX360® A SIMPLE, INTUITIVE AND PERSONALIZED TECHNOLOGY PLATFORM FOR ADVISORS As a business-to-business provider, we keep you at the center of your clients' financial lives. Having an easy-to-use, secure, resilient and flexible technology platform is key to growing your business—so is having access to a diverse suite of products.
A screen recording of your application while a potential bug is occurring may be requested so that our Engineering team can diagnose and fix the problem you are experiencing, in addition to any screenshots and log files which may be requested during the course of a support ticket. Recordings should be used to document behavior in your application, so we may better diagnose any cause an effect that may be occurring.
The NetX™ Device Explorer for PC and Mac is a simple JAVA application which allows you to find all NetX™ Ethernet and Wi-Fi products on the same network as the PC or Mac (yep, you can use either a PC or Mac).
Mac
See Full List On Choilieng.com
Quicktime
Apple machines running Mac OS X Snow Leopard and later have Quicktime as a native application. While other third partyapplications are available for Mac as well as Windows, Quicktime is the quickest and easiest way to capture all or part of your screen.
1. Access Quicktime via the Applications menu of your Finder window.
2. Once Quicktime is open, right-click the Quicktime icon which now appears in your Dock. Choose New Screen Recording.
3. Select the Record button in the new screen recording box which appears.
4. At this point, you may either click anywhere to record the entire screen. If you do not wish to record the whole screen, simply drag a box across the screen to designate the recording area. Your recording will begin immediately once you have finished dragging across your active recording area.
5. When you are finished recording, right-click the Quicktime icon in your Dock and choose Stop Screen Recording. Save the subsequent video and you will be ready to attach your video to your Zendesk ticket.
Trimming
Screen recording isn't always an exact science. If your recording contains elements not relating to the issue you are contacting Support about, trimming your screen recording is a simple process using Quicktime.
1. Open your video using Quicktime.
2. From the upper menu bar, choose Edit --> Trim. Yellow brackets will appear on either end of your video.
3. Drag the yellow brackets so that either end caps the start and end of the video you wish to send to Support. When finished, click Trim.
4. Save your changes and attach the resulting video to your Zendesk ticket.
Windows
Windows Game DVR
Windows 10 allows you to record your entire application window via the Game DVR. While designed for streaming games, you can still use this feature with your NetX application.
A Microsoft account is required in order to use this feature. You can create one here.
1. Connect your Microsoft account to your Xbox application. You can accomplish this by navigating to the Xbox application and logging in. If you do not wish your account to be permanently linked to your machine, simply right-click your avatar from the application and choose Sign Out once you have finished with your screen recording. After you have signed in, you can close the Xbox application.
2. Next, open your preferred web browser and navigate to NetX. Once you are ready to record, press Windows + G simultaneously.
3. If this is the first time this feature has been used with this web browser, a notification will appear at the bottom of the screen asking if you want to open the Game Bar. Lie to the application and check Yes, this is a game. From now on, you will be able to immediately begin recording unless you manually remove the browser and/or your Microsoft account from your Game Bar settings.
4. Using the Game Bar, press the circular Record button, then click into the browser you want to use. Your screen recording should begin automatically. Note that unless you enable the microphone your recording will be without sound.
5. Once you have finished recording, press the Stop button. A notification will appear at the lower-right of your browser window.
6. To access your clips, open the Xbox application again; navigate to the Game DVR tab. You will be able to see all recorded clips, as well as edit, save, and disseminate.
Trimming

As screen recording is not an exact science, you may need to trim down your video to highlight the most important elements so that Support may quickly identify your issue.
1. In the Xbox application, navigate to the Game DVR tab. Once you have selected the correct video, press Trim.
2. Using the two bookends, adjust the start and end points by sliding them to the correct position. As you slide, the preview of your video will change so you know where to start and end your final video.
3. Once you have trimmed your file, you can either clickTrim Original if you want to overwrite the original video. If not, choose Save Copy. Your video is now ready.
Third Party Applications
Microsoft's Game DVR has its limitations, in addition to requiring a Microsoft log in. For example, you can only record a single application at a time. This means only the actions taken in the application you begin your recordingwith will be recorded. For example, if you wanted to demonstrate actions taken in your NetX browser as well as in NetX I/O in the same video, you will need to download a third party application.
As these are third party applications, their availability and usage may vary overtime.
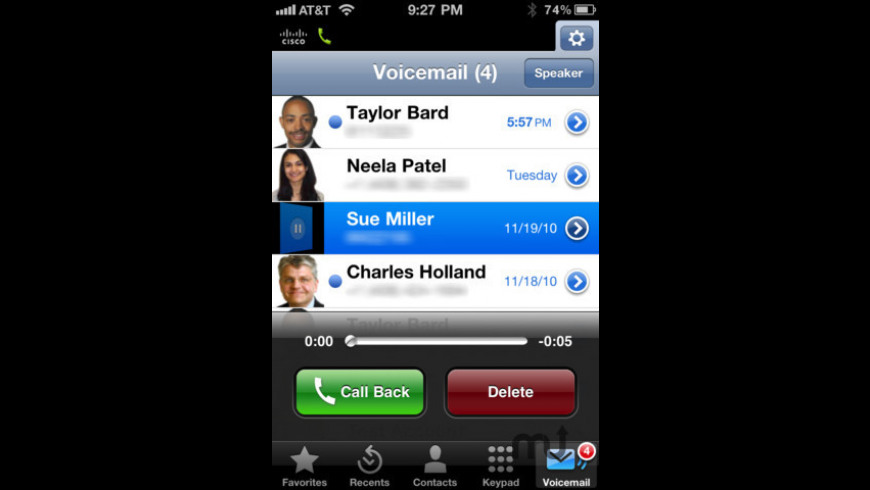
Quicktime
Apple machines running Mac OS X Snow Leopard and later have Quicktime as a native application. While other third partyapplications are available for Mac as well as Windows, Quicktime is the quickest and easiest way to capture all or part of your screen.
1. Access Quicktime via the Applications menu of your Finder window.
2. Once Quicktime is open, right-click the Quicktime icon which now appears in your Dock. Choose New Screen Recording.
3. Select the Record button in the new screen recording box which appears.
4. At this point, you may either click anywhere to record the entire screen. If you do not wish to record the whole screen, simply drag a box across the screen to designate the recording area. Your recording will begin immediately once you have finished dragging across your active recording area.
5. When you are finished recording, right-click the Quicktime icon in your Dock and choose Stop Screen Recording. Save the subsequent video and you will be ready to attach your video to your Zendesk ticket.
Trimming
Screen recording isn't always an exact science. If your recording contains elements not relating to the issue you are contacting Support about, trimming your screen recording is a simple process using Quicktime.
1. Open your video using Quicktime.
2. From the upper menu bar, choose Edit --> Trim. Yellow brackets will appear on either end of your video.
3. Drag the yellow brackets so that either end caps the start and end of the video you wish to send to Support. When finished, click Trim.
4. Save your changes and attach the resulting video to your Zendesk ticket.
Windows
Windows Game DVR
Windows 10 allows you to record your entire application window via the Game DVR. While designed for streaming games, you can still use this feature with your NetX application.
A Microsoft account is required in order to use this feature. You can create one here.
1. Connect your Microsoft account to your Xbox application. You can accomplish this by navigating to the Xbox application and logging in. If you do not wish your account to be permanently linked to your machine, simply right-click your avatar from the application and choose Sign Out once you have finished with your screen recording. After you have signed in, you can close the Xbox application.
2. Next, open your preferred web browser and navigate to NetX. Once you are ready to record, press Windows + G simultaneously.
3. If this is the first time this feature has been used with this web browser, a notification will appear at the bottom of the screen asking if you want to open the Game Bar. Lie to the application and check Yes, this is a game. From now on, you will be able to immediately begin recording unless you manually remove the browser and/or your Microsoft account from your Game Bar settings.
4. Using the Game Bar, press the circular Record button, then click into the browser you want to use. Your screen recording should begin automatically. Note that unless you enable the microphone your recording will be without sound.
5. Once you have finished recording, press the Stop button. A notification will appear at the lower-right of your browser window.
6. To access your clips, open the Xbox application again; navigate to the Game DVR tab. You will be able to see all recorded clips, as well as edit, save, and disseminate.
Trimming
As screen recording is not an exact science, you may need to trim down your video to highlight the most important elements so that Support may quickly identify your issue.
1. In the Xbox application, navigate to the Game DVR tab. Once you have selected the correct video, press Trim.
2. Using the two bookends, adjust the start and end points by sliding them to the correct position. As you slide, the preview of your video will change so you know where to start and end your final video.
3. Once you have trimmed your file, you can either clickTrim Original if you want to overwrite the original video. If not, choose Save Copy. Your video is now ready.
Third Party Applications
Microsoft's Game DVR has its limitations, in addition to requiring a Microsoft log in. For example, you can only record a single application at a time. This means only the actions taken in the application you begin your recordingwith will be recorded. For example, if you wanted to demonstrate actions taken in your NetX browser as well as in NetX I/O in the same video, you will need to download a third party application.
As these are third party applications, their availability and usage may vary overtime.
iSpring Free Cam
iSpring Free Cam is an easy-to-use, free screen capturing application that does not enforce time limits or watermarks. However, you are limited to exporting your files in .wmv format. You can find iSpring Free Cam here.
1. Once you have downloaded iSpring, you can start recording immediately. Simply set up your video, then select the application from the Windows menu.
2. After entering the application, select Create New Recording. An area box will then overlay your screen, allowing you to drag determine what area of the screen will be included in your video.
3. A toolbar will appear; hit the red Record button to begin your recording after a brief count down.
4. When you are satisfied with your recording, hit Escape on your keyboard to immediately end recording. A preview of your video will appear.
5. Save your video. You will be immediately taken to the video storage location, allowing you to easily find and attach your video to your Zendesk ticket.
Trimming
Little mouses encyclopedia download for mac. Your video may include details not relevant to your ticket. iSpring allows you to trim down your video in-app, using its native tools:
1. After you have finished recording, select Edit.
2. To begin, drag your cursor across the lower preview of your video. The subsequent yellow area will be your trimmed video; you can move either end to the correct start and finish.
3. When you video has been trimmed to the correct points, select Trim. The excess video will be immediately cut, and your video will be ready for you to save and attach to your Zendesk ticket.
ShareX From dirac le for windows to dirac full for mac.
ShareX is an open-source, free application you may use to take quick and easy screen videos without time limits or water marks, with native mp4 video formatting. To begin, download ShareX here.
ShareX does not have the ability to edit or trim your video after you have finished recording. As such, you must either use a secondary video editor or take care to keep your videos as concise as possible so that Support is able to clearly identify the reported issue.
1. Open ShareX from your Windows menu.
2. Select Captureto open a context menu; choose Screen Recording.
3. A crosshair will appear, allowing you to drag your cursor and highlight the area which will be included in your screen video. Your video will begin immediately after your drag action is complete.
4. After performing the relevant actions, hit Stop from the SpaceX action bar. Note that you can also end your video by initiating a second Screen Recording action.
5. You will be prompted to name and save the subsequent video.
Oct 16, 2019 The PDF publication that you are going to download circulates information about that D&D game. This guide is a campaign sourcebook to join the club of Ravnica in Dungeons & Dragons. It contains awesome illustrations, arts, images, and graphics. The first printing of the Guildmasters Guide To Ravnica was done in November 2018. You can also find Guildmasters' Guide to Ravnica available via Fantasy Grounds, Steam, Roll20, and at D&D Beyond. Livestream Ravnica: The Broken Pact streams on the D&D Twitch channel ( twitch.tv/dnd ). Guildmasters guide to ravnica pdf. Chapter 4 is all about adventures in Ravnica, expand- ing on the material in the Dungeon Master's Guide with hundreds of seeds that can grow into full-fledged adven- tures in the fertile ground of a DM's imagination. This chapter also includes a short starting adventure you can use to launch a Ravnica campaign. D&D Guildmasters Guide To Ravnica PDF 258 Pages 2016 63.7 MB 12,256 Downloads English In Guildmasters' Guide to Ravnica, you will be able to venture into the most wonderful land in the world of D&D, Ravnica.
